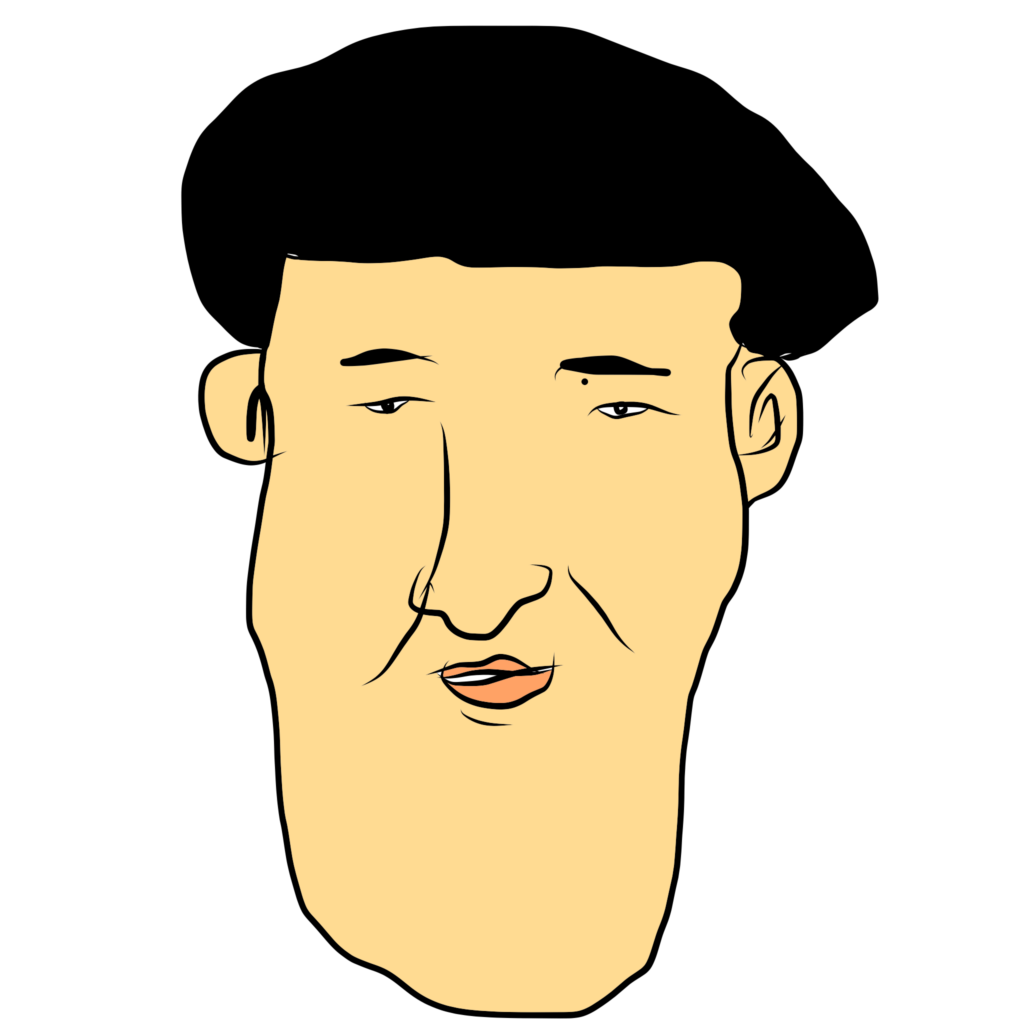
ピロシさんから謎の警報が鳴ってますねえ?

ピピー プー (間もなく充電が切れます。ただちに電池を交換してください)
<style>
.blink{animation:BLINK 0.1s ease-in-out infinite alternate;}
@keyframes BLINK {0%{opacity:1.0;}100% {opacity:0;}}
</style>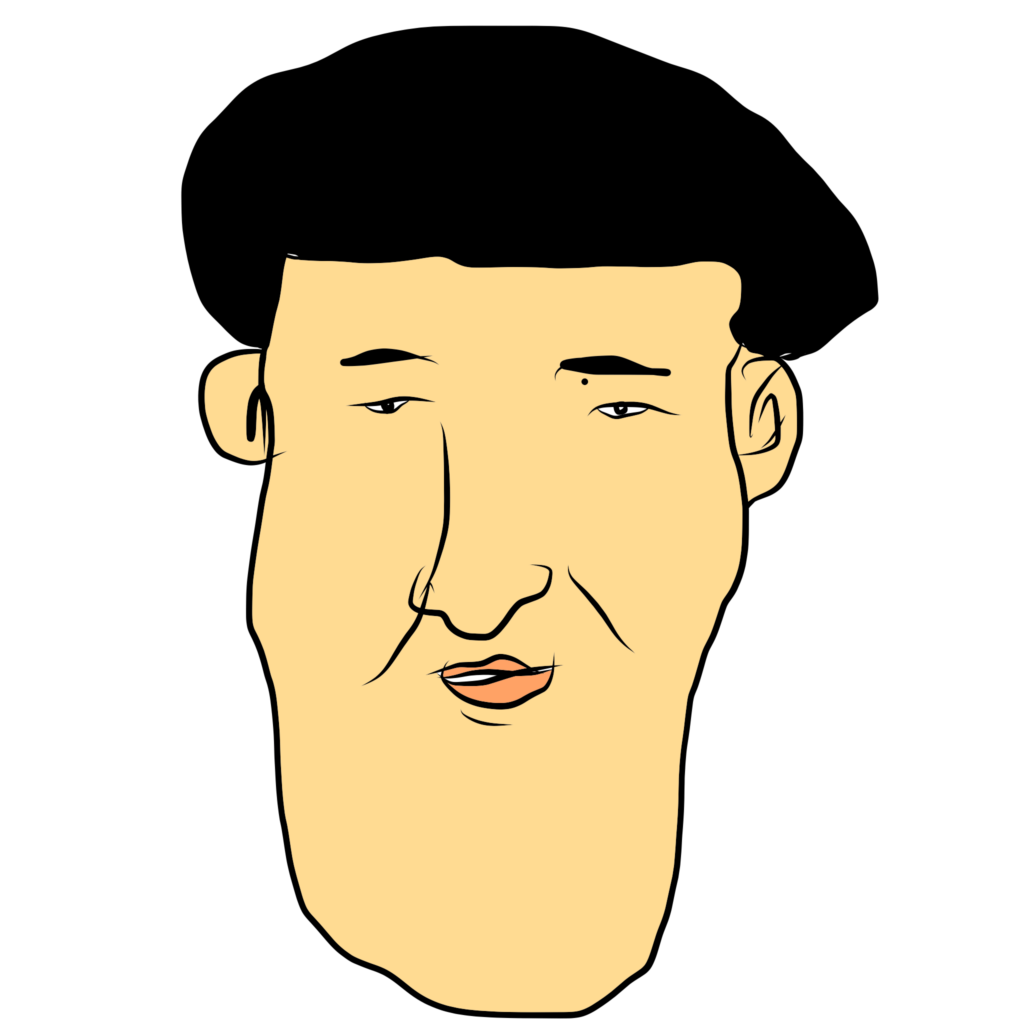
気にせず続けますね。
Dockerは以下のURLを参考にダウンロードをお願いします。
【MAC】
https://docs.docker.jp/docker-for-mac/install.html
【Windows】
https://docs.docker.jp/docker-for-windows/toc.html
Dockerをインストール後、Wordpress環境をローカル上で作成するには以下のコマンドをコンソール上から実行するだけでOKです。
#ネットワークを作成
docker network create mynetwork
#MySQLコンテナを作成
docker run --name sample-mysql -dit --net=mynetwork -e MYSQL_ROOT_PASSWORD=rootpass -e MYSQL_DATABASE=wordpress -e MYSQL_USER=user -e MYSQL_PASSWORD=pass --platform linux/amd64 mysql --character-set-server=utf8mb4 --collation-server=utf8mb4_unicode_ci --default-authentication-plugin=mysql_native_password
#Wordpressコンテナを作成し、MySQL
docker run --name sample-wordpress -dit --net=mynetwork -p 8080:80 -e WORDPRESS_DB_HOST=sample-mysql -e WORDPRESS_DB_NAME=wordpress -e WORDPRESS_DB_USER=user -e WORDPRESS_DB_PASSWORD=pass wordpressそうすると以下のようにコンテナの作成が行われます。
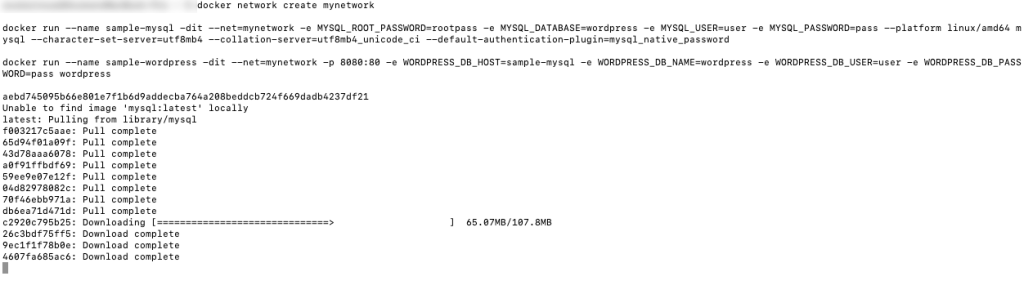
コンテナの作成が行われたところでブラウザからhttp://localhost:8080にアクセスすると・・
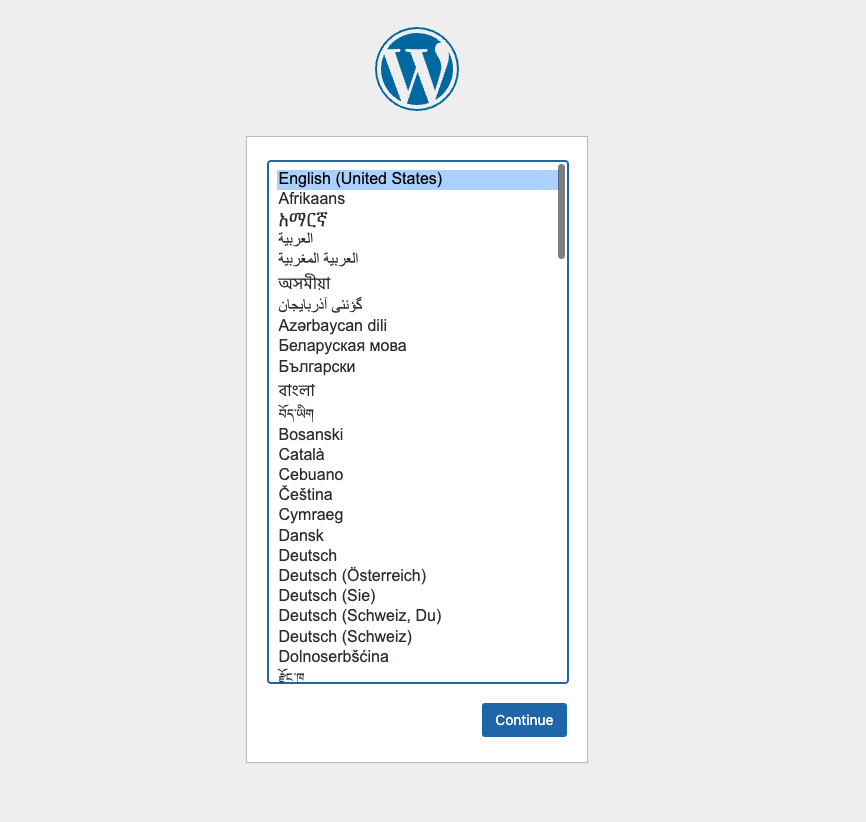
WordPressが開始できるわけです!

ピピー プー (間もなく充電が切れます。ただちに電池を交換してください)
・・・
ボーン!!
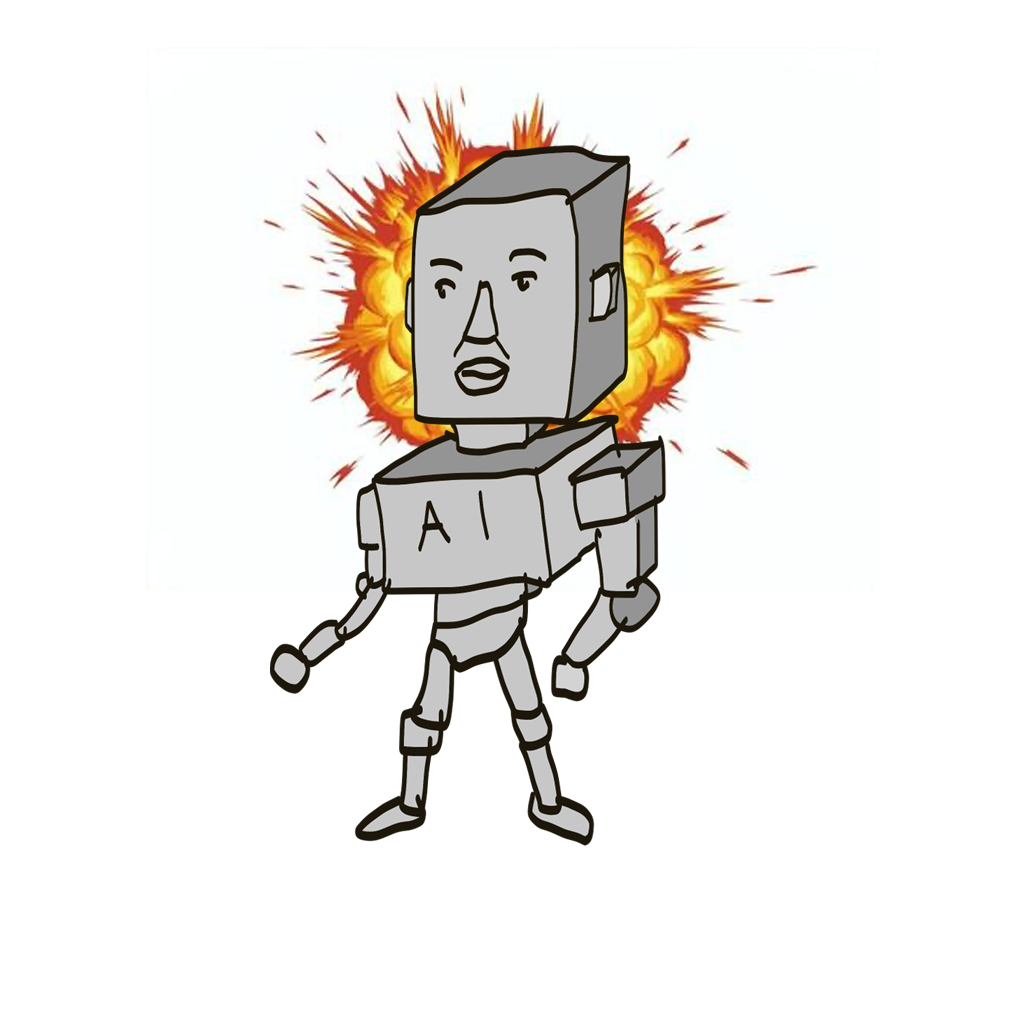
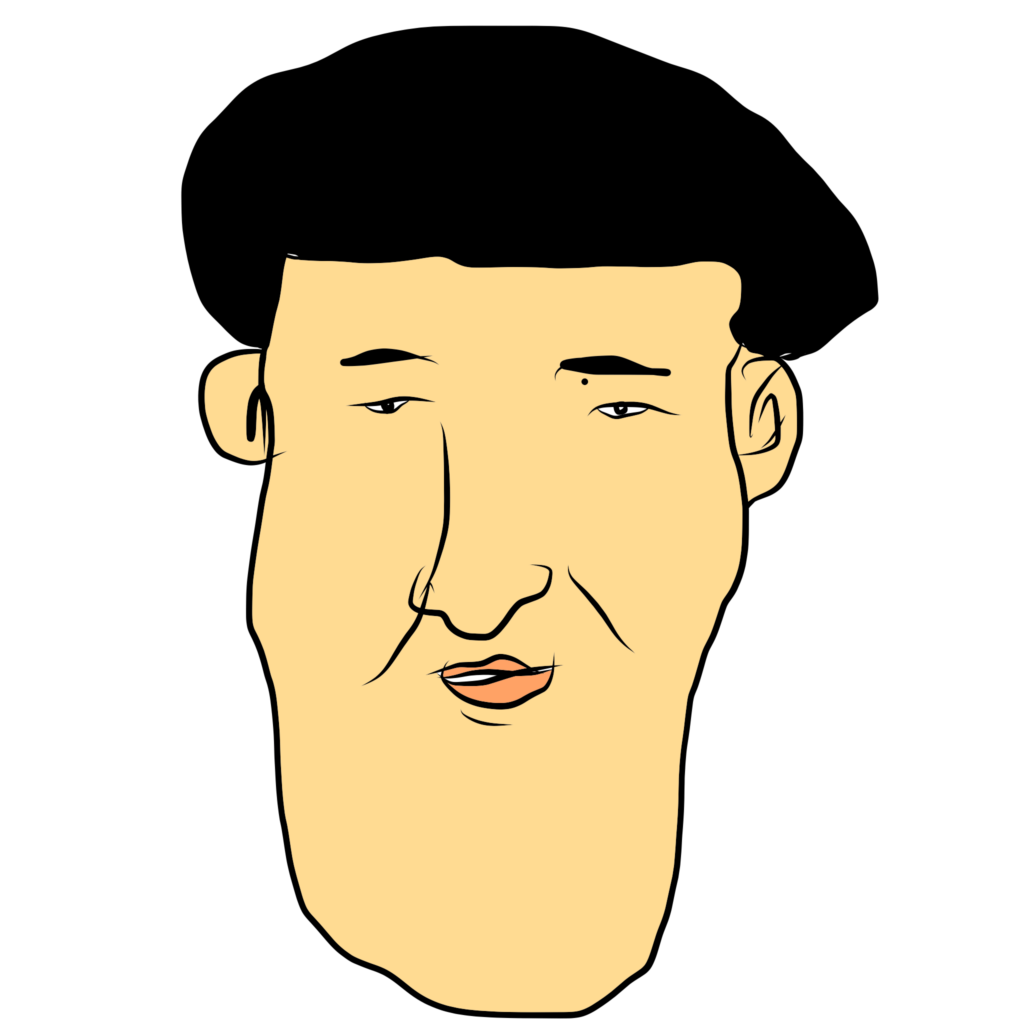
ひえー!!! なんだこのロボは!!!
せっかくいい話していたのに!
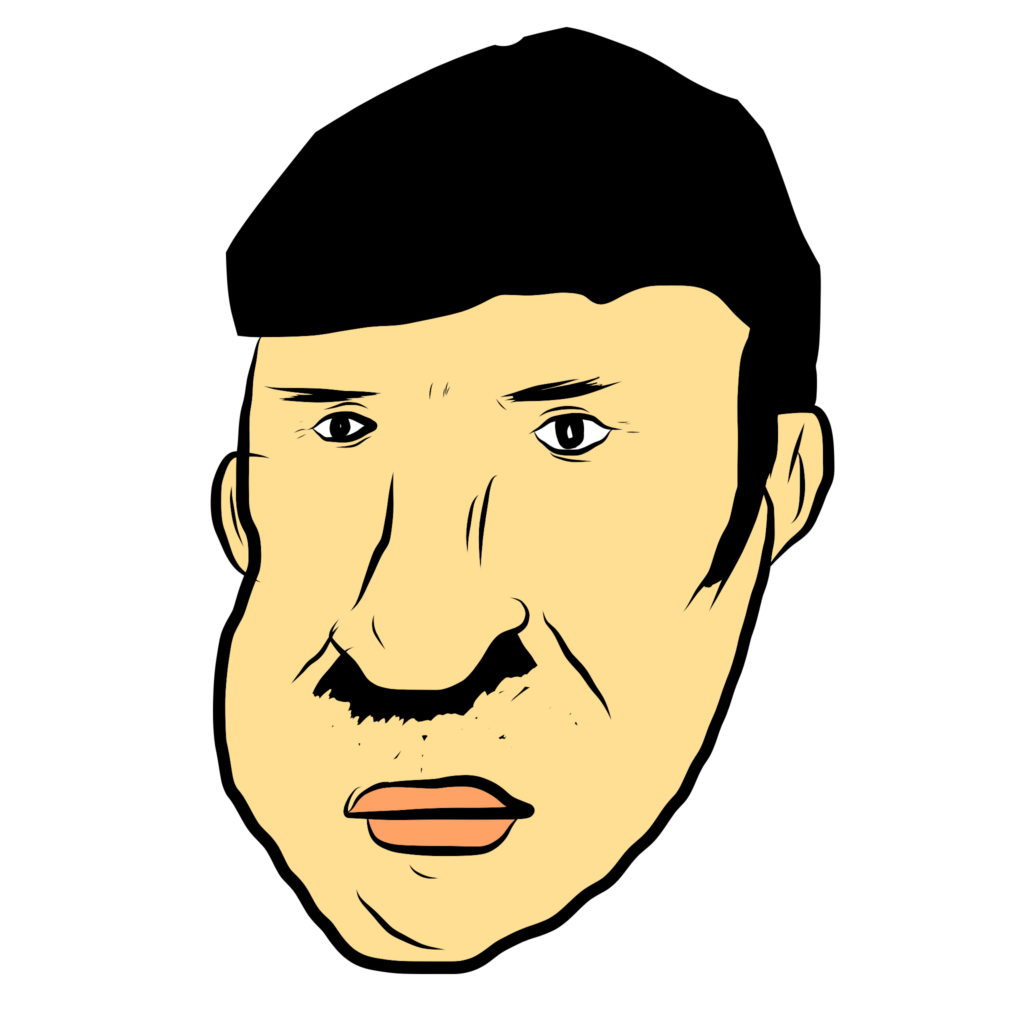
なにごとだ!
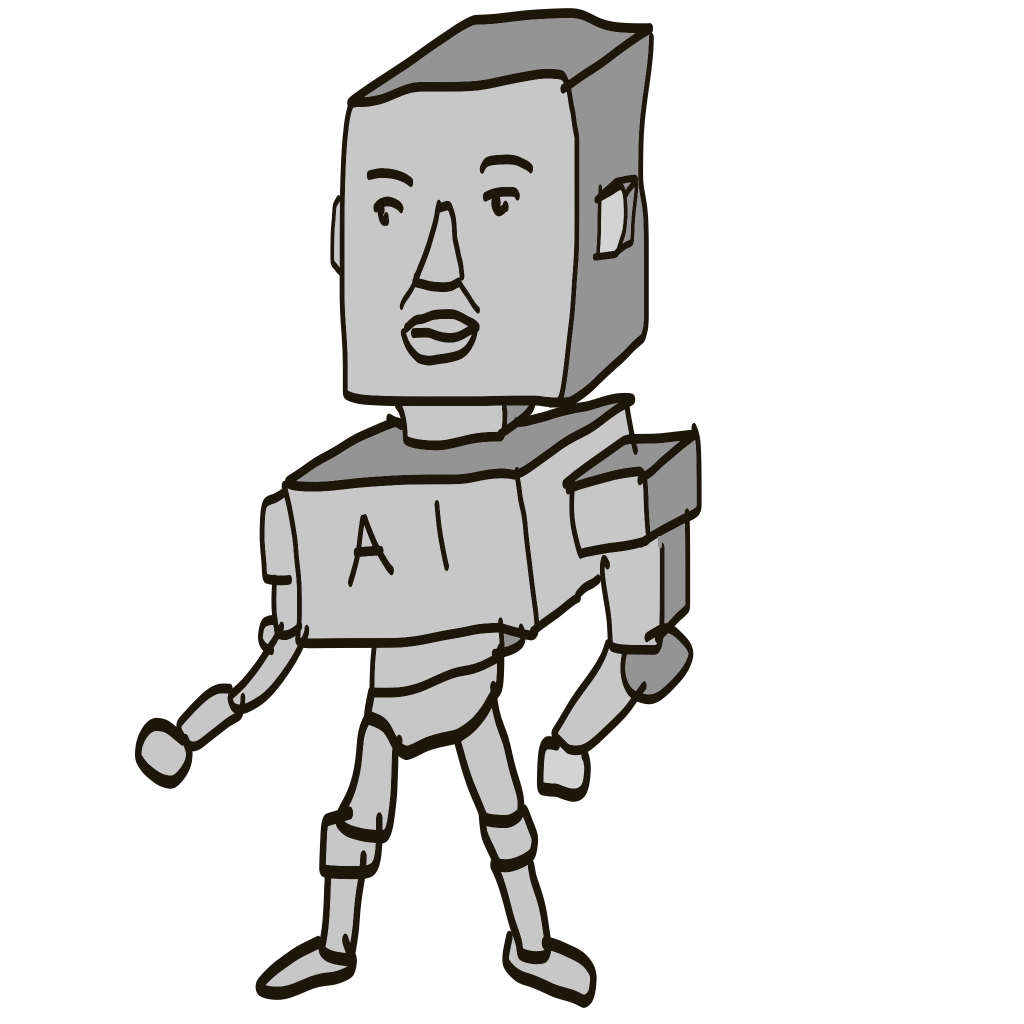
ピピー プー (間もなく停止します・・)
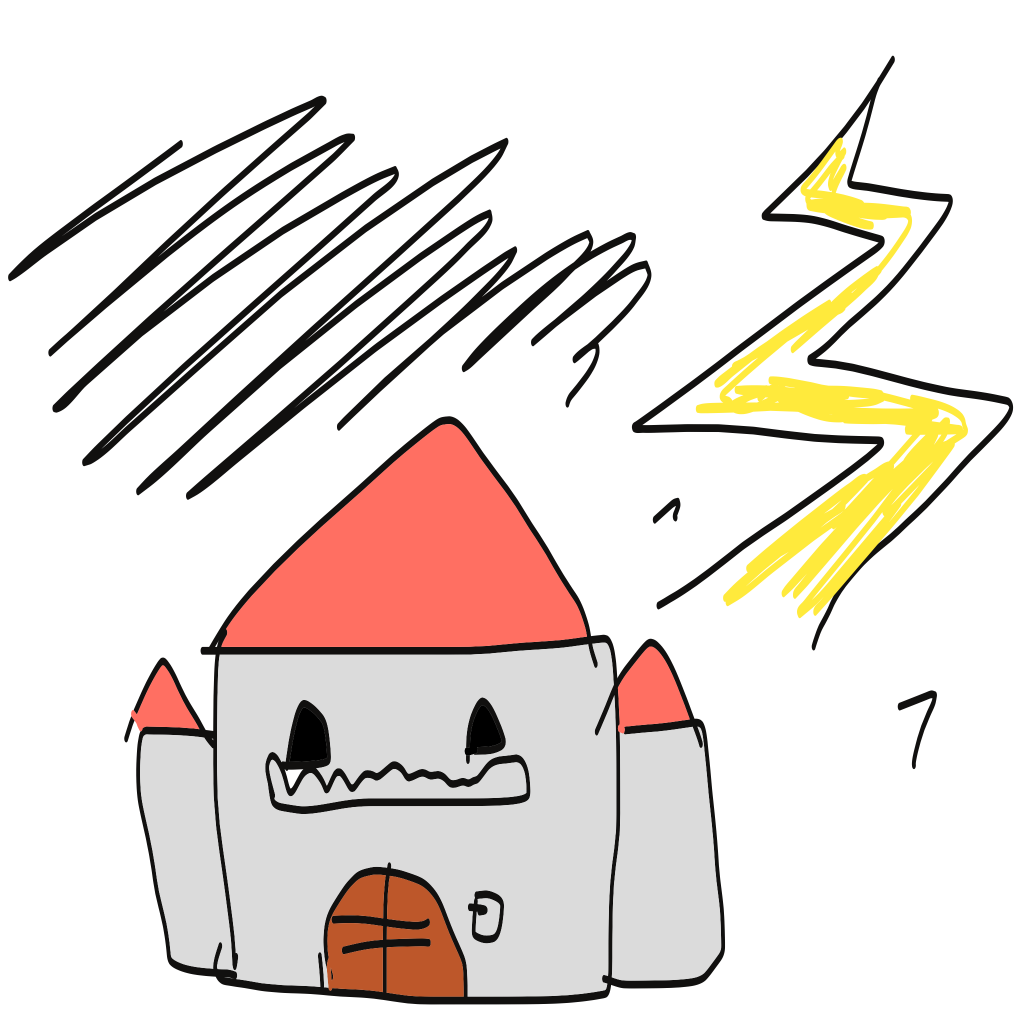
ピカピカ!ドンガラガッシャーーーン!(雷の音)
<audio controls="" src="/program/wp-content/uploads/2022/01/sound_kaminari.mp3"></audio>フワー−ンフアーン!!!

電池を変えるから戻ってこい!AIロボ達よ!
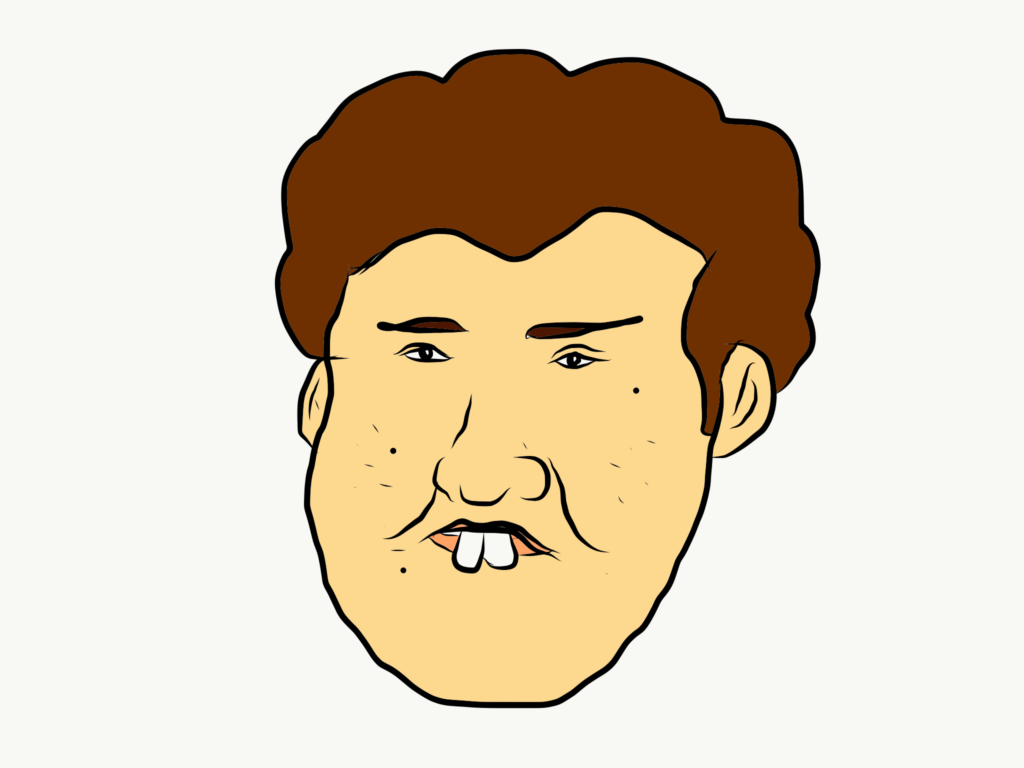 |  |
| ZZZ | ZZZ |
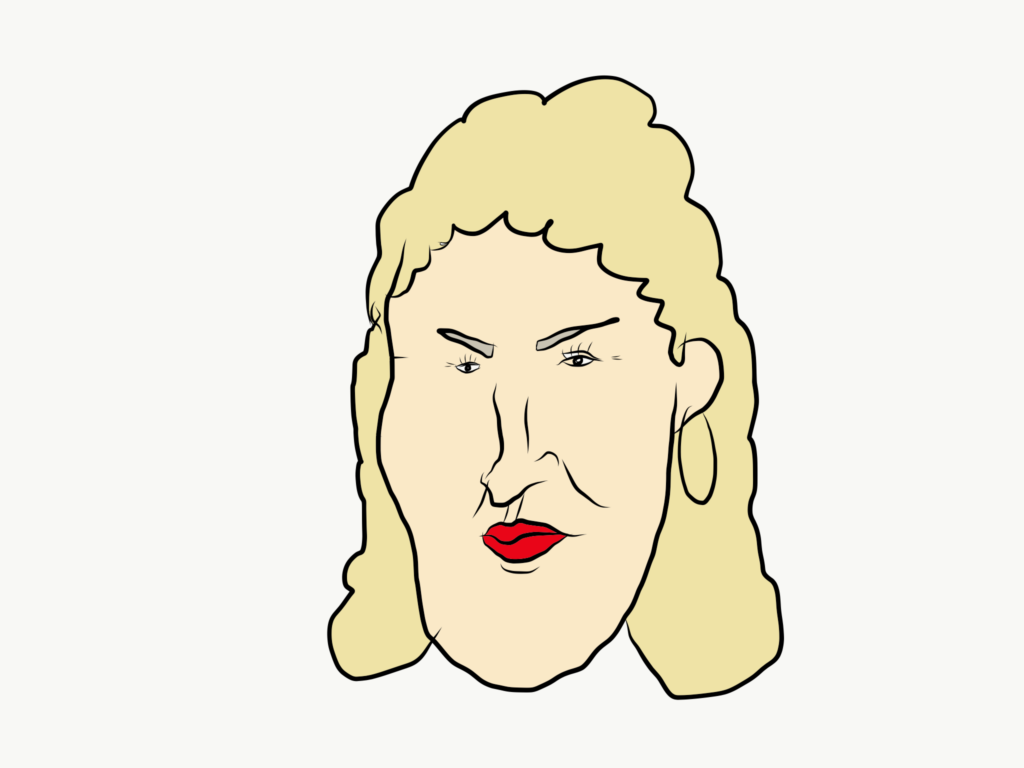 |  |
| ZZZ | ZZZ |
 | |
| ZZZ |
